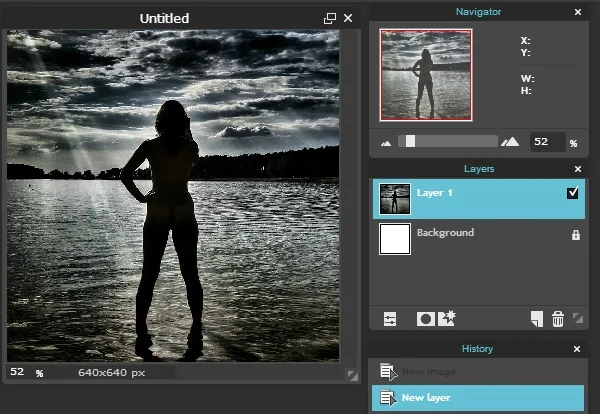Cara Membuat Tampilan Bentuk Cluster Foto Secara Online
Membuat shape cluster atau tampilan bentuk klaster pada foto caranya cukup mudah. Dalam editing foto cluster berarti menampilkan foto dalam satu rangkaian bingkai atau gambar dibentuk dari beberapa kotak kecil/besar hampir mirip dengan bentuk puzzle namun tidak begitu rumit.
Untuk pengguna photoshop cara ini sangat mudah dengan menggunakan tool seperti "Guide Layout - Guides, Grid & Slices", dimana kita bisa dengan mudah mengatur dan membuat berbagai bentuk template cluster untuk foto.
Untuk membuat foto klaster secara online juga cukup mudah, hanya sedikit pengaturan dengan tool drawing, kita sudah bisa membuat efek cluster dengan mudah. Langsung saja berikut contoh membuat tampilan cluster dengan foto editor online.
Langkah pertama, siapkan foto - buka editor online - buat gambar baru yang seukuran dengan foto. Contohnya jika foto 640x480 maka buat gambar dengan ukuran yang sama.
Langkah kedua upload foto - klik "layer" - "open image as layer"
Langkah ketiga buat salinan layer mask klik pada ikon mask pada panel editor layer atau pada tab layer dibagian navigasi atas.
Langkah ke empat, untuk membuat template cluster pada foto gunakan "Drawing tool". Ada 3 jenis ukuran drawing tool yaitu rectangle, rounded dan ellipse. Silahkan pilih sesuai pola template yang akan dibuat.
Langkah keempat, arahkan mouse pada gambar, lalu tarik drawing sesuai pola yang dipilih tadi, supaya garis seimbang atau lurus, perhatikan titik garis yang dibuat, pastikan ukuran tepat pada bagian titik garis tersebut.
Langkah kelima, jika gambar sudah membentuk sesuai template yang kita tentukan, satukan layer mask dengan layer pertama klik "layer" - "apply layer mask" lalu berikan sedikit efek bayangan pada foto. Caranya klik "layer" - "layer style" terapkan drop shadow atau bevel.
Langkah terakhir, satukan layer dengan backgroud "layer" - "platten image" - save / simpan hasilnya.
Cara ini sangat mudah, dengan mengunakan drawing tool kita bisa membuat beragam template cluster langsung diterapkan pada foto tanpa harus mengatur garis-garis seperti di photoshop. Selamat mencoba!
Untuk pengguna photoshop cara ini sangat mudah dengan menggunakan tool seperti "Guide Layout - Guides, Grid & Slices", dimana kita bisa dengan mudah mengatur dan membuat berbagai bentuk template cluster untuk foto.
Contoh template cluster yang bisa dipilih seperti berikut:
Untuk membuat foto klaster secara online juga cukup mudah, hanya sedikit pengaturan dengan tool drawing, kita sudah bisa membuat efek cluster dengan mudah. Langsung saja berikut contoh membuat tampilan cluster dengan foto editor online.
Langkah pertama, siapkan foto - buka editor online - buat gambar baru yang seukuran dengan foto. Contohnya jika foto 640x480 maka buat gambar dengan ukuran yang sama.
Langkah kedua upload foto - klik "layer" - "open image as layer"
Langkah ketiga buat salinan layer mask klik pada ikon mask pada panel editor layer atau pada tab layer dibagian navigasi atas.
Langkah ke empat, untuk membuat template cluster pada foto gunakan "Drawing tool". Ada 3 jenis ukuran drawing tool yaitu rectangle, rounded dan ellipse. Silahkan pilih sesuai pola template yang akan dibuat.
Langkah keempat, arahkan mouse pada gambar, lalu tarik drawing sesuai pola yang dipilih tadi, supaya garis seimbang atau lurus, perhatikan titik garis yang dibuat, pastikan ukuran tepat pada bagian titik garis tersebut.
Langkah kelima, jika gambar sudah membentuk sesuai template yang kita tentukan, satukan layer mask dengan layer pertama klik "layer" - "apply layer mask" lalu berikan sedikit efek bayangan pada foto. Caranya klik "layer" - "layer style" terapkan drop shadow atau bevel.
Langkah terakhir, satukan layer dengan backgroud "layer" - "platten image" - save / simpan hasilnya.
Cara ini sangat mudah, dengan mengunakan drawing tool kita bisa membuat beragam template cluster langsung diterapkan pada foto tanpa harus mengatur garis-garis seperti di photoshop. Selamat mencoba!